STEP THREE.
PRE-FLASH VEHICLE PREP:
Important reminder – disable any third-party antivirus/firewall programs, prior to preforming a flash using the ‘PDM’.
Now it's time to get into the vehicle:
-
First, connect your PC laptop to its power supply and ensure stable internet connection.
-
Verify that your battery charger is connected.
-
Turn off any power draws from the battery. Ie. Climate control / Headlights / Media system / etc.
-
Start-up RacingLine OEM+ Client App on your laptop & LOGIN (if not already open).
STEP FOUR.
VEHICLE FLASH.

STEP 4
TASK 1 : BEGIN
On the home screen, click “CLICK HERE TO BEGIN”.
STEP 4
TASK 2 : CONNECTION
Now follow the three instruction steps on the “CONNECTION” screen, once completed click “CONTINUE” .

'Accessories' position means turning key/ignition to ON without starting the engine.
(DO NOT press the brake pedal. DO NOT start the engine. So ignition is ON – Engine is OFF)

STEP 4
TASK 3 : ECU OR TCU?
At this stage the RacingLine Portal will search for compatible vehicle controllers (Engine ‘ECU’/ Transmission ‘TCU’). This process could take a minute or so. Once the search is complete click the controller you wish to flash to continue.
Best practice is to flash the TCU first for any DSG vehicles (if credits have been purchased).
If your vehicle is manual transmission, or if no TCU is currently available, we advise to flash the Low Torque version ECU calibration where available for your vehicle. Once a suitable TCU calibration is made available, or if you've fitted an upgraded clutch, you can update to High Torque with your PDM at any time.
STEP 4
TASK 4 : SELECT PRODUCT
Having selected either ECU or TCU, on this screen you can choose the calibration stage you require, including the return to stock option. Please ensure to scroll down the entire display to view all available calibrations.

For calibrations that exceed your allocated flash credits, a lock icon will display on the calibration. Simply contact your supplying dealer if you want to add further credits.

STEP 4
TASK 5 : SPECIFICATIONS
Once a calibration is selected, a feature list will be displayed, including the required hardware list. Ensure to scroll down the entire screen to read all the calibration's features and click ‘CONTINUE’ when ready.
WARNING – Never flash software that does not meet the minimum hardware requirements.
DO NOT run a vehicle on lower octane fuel than required for a selected calibration.
STEP 4
TASK 6 : CHOOSE OPTIONS
Now select which calibration option of the Stage you want. Again, you may need to scroll down the entire display to view all available calibrations.

If the vehicle's current software calibration is unknown or has had other aftermarket software uploaded on either the ECU or TCU, ensure you flash the vehicle to stock first prior to selecting which OEM+ calibration you require.
WARNING – Never flash software that does not meet the minimum hardware requirements.
DO NOT run a vehicle on lower octane fuel than required for a selected calibration.

STEP 4
TASK 7 : REVIEW SELECTION
Please note the ‘COMMIT AND FLASH’ button at the bottom is not live until the ‘TERMS & CONDITIONS’ have been read and confirmed by clicking the box (this is only applicable in some markets).
Now press 'COMMIT AND FLASH'.
Please enter your details fully so our Tech Support can identify you if you require any assistance.
In 'Session Notes' it's your choice to add any of your own notes, or leave blank.
STEP 4
TASK 8 : FLASHING
Now follow prompts on screen throughout this section, performing any necessary Key/Ignition cycles if prompted.

DO NOT START ENGINE / DO NOT TURN KEY OFF / DO NOT DISCONNECT ‘PDM’ CABLE DURING THIS FLASHING PROCESS.
NOTE – Throughout the flashing process, your vehicle will display multiple warning lights on the dashboard from several vehicle systems. This is absolutely normal and will be resolved at the end of the flashing process.
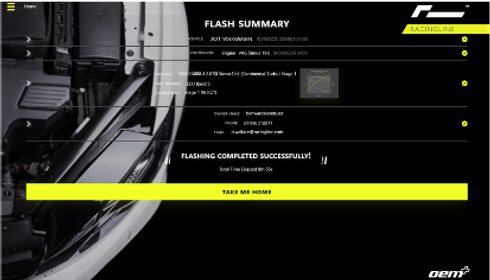
STEP 4
TASK 9 : FLASH SUMMARY
Once flashing is complete, follow any further Key/Ignition cycle prompts.
If no errors occurred during the flashing process, you will see ‘FLASHING COMPLETED SUCCESSFULLY’. At this point you may close the RacingLine OEM+ Client and start the vehicle.
Note: Failure to complete a TCU flash will prompt an error message at this stage.
Unfortunately this is normally due to your TCU being locked. If your attempt to flash the TCU fails, please select 'TAKE ME HOME', return to the start by clicking 'CLICK HERE TO BEGIN' and repeat the above process to and flash the TCU to ‘STOCK’.
TASK 10 : FLASH COMPLETE!
STEP 4
The RacingLine OEM+ Client App will now clear any faults stored after the flash process is completed. Should any codes or DTCs remain after the flashing process, these can be cleared with a VCDS cable or by driving the vehicle for a few minutes after the flash is completed.
-
If you have any questions about your installation or usage, please contact your supplying dealer for advice.
-
Disconnect the RacingLine OEM+ PDM.
-
Disconnect the battery charger.
-
If you encountered any technical issues during the flashing process, please contact us:
The vehicle will now require a period of adaptation for both ECU and TCU calibrations. You should use the car normally during this period, but note that it's normal for process to result in slight changes to the car and driving characteristics as the controllers adapt.
THAT'S IT. YOU'VE FINISHED!
Now that you have understood the RacingLine Client App and Flashing Process, you can easily repeat this procedure any time to switch between calibration options, or return your vehicle to stock.
FINALLY, PLEASE REMEMBER:
-
With the RacingLine Performance Software calibration now uploaded to your vehicle, you will experience a noticeable difference in the performance of the vehicle. Please drive carefully as you adapt, and do not carry out any performance testing on the public road.
-
Remember that it is your responsibility to notify your insurer of any modifications carried out.
-
Your manufacturer warranty may be invalidated by installation of aftermarket software to ECU and/or TCU.
JEALOUS FRIENDS?
-
Did you know that you can flash multiple cars using your RacingLine PDM? If you have another car in your household, or a friend who wants to get tuned, simply contact your supplying dealer who can help you to flash another car using your PDM.
-
Credits and flash history are stored on our server under your username, so flashing multiple other vehicles with your PDM won't affect your tuning or history in any way.
-
Share some love today!


